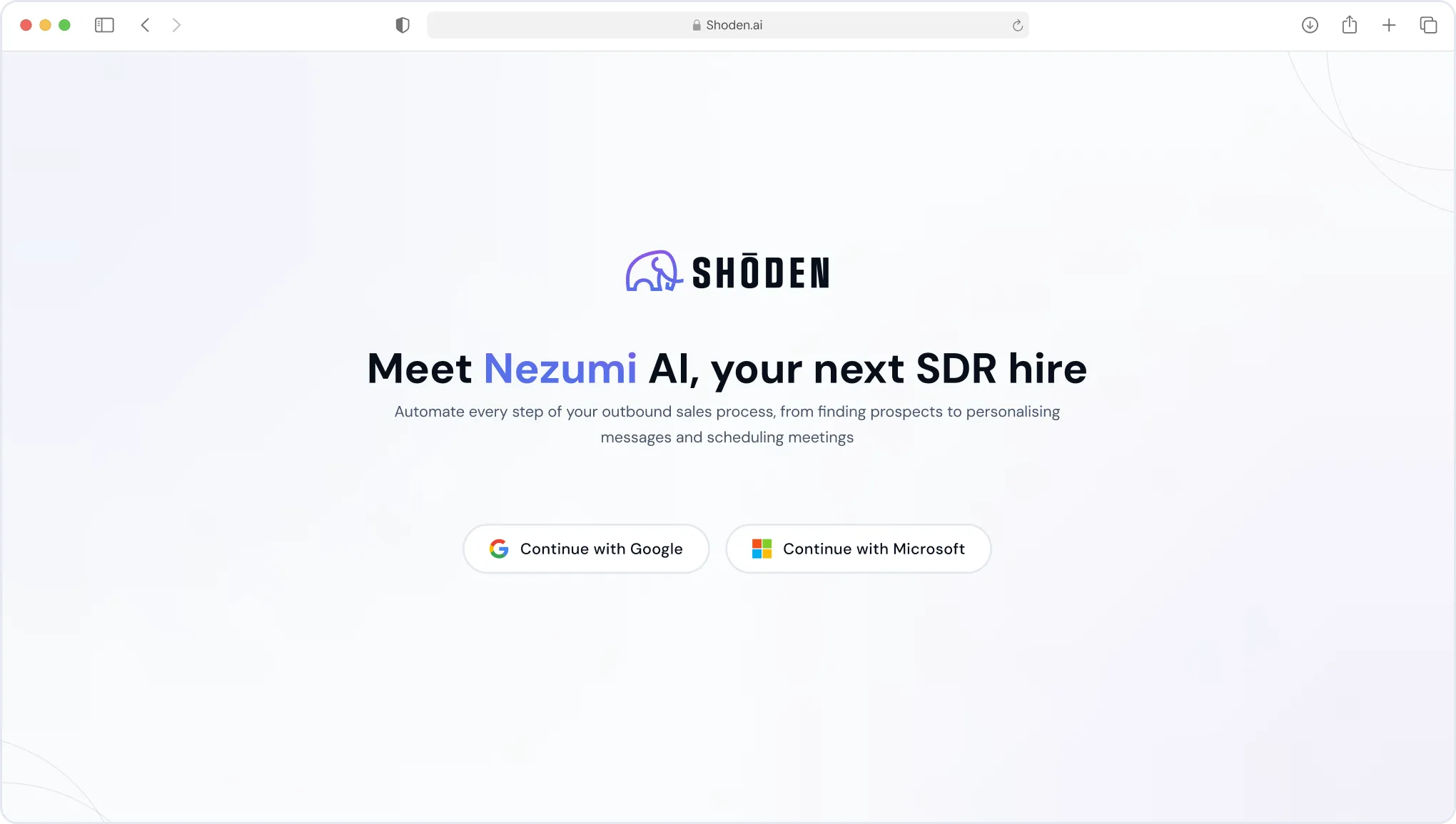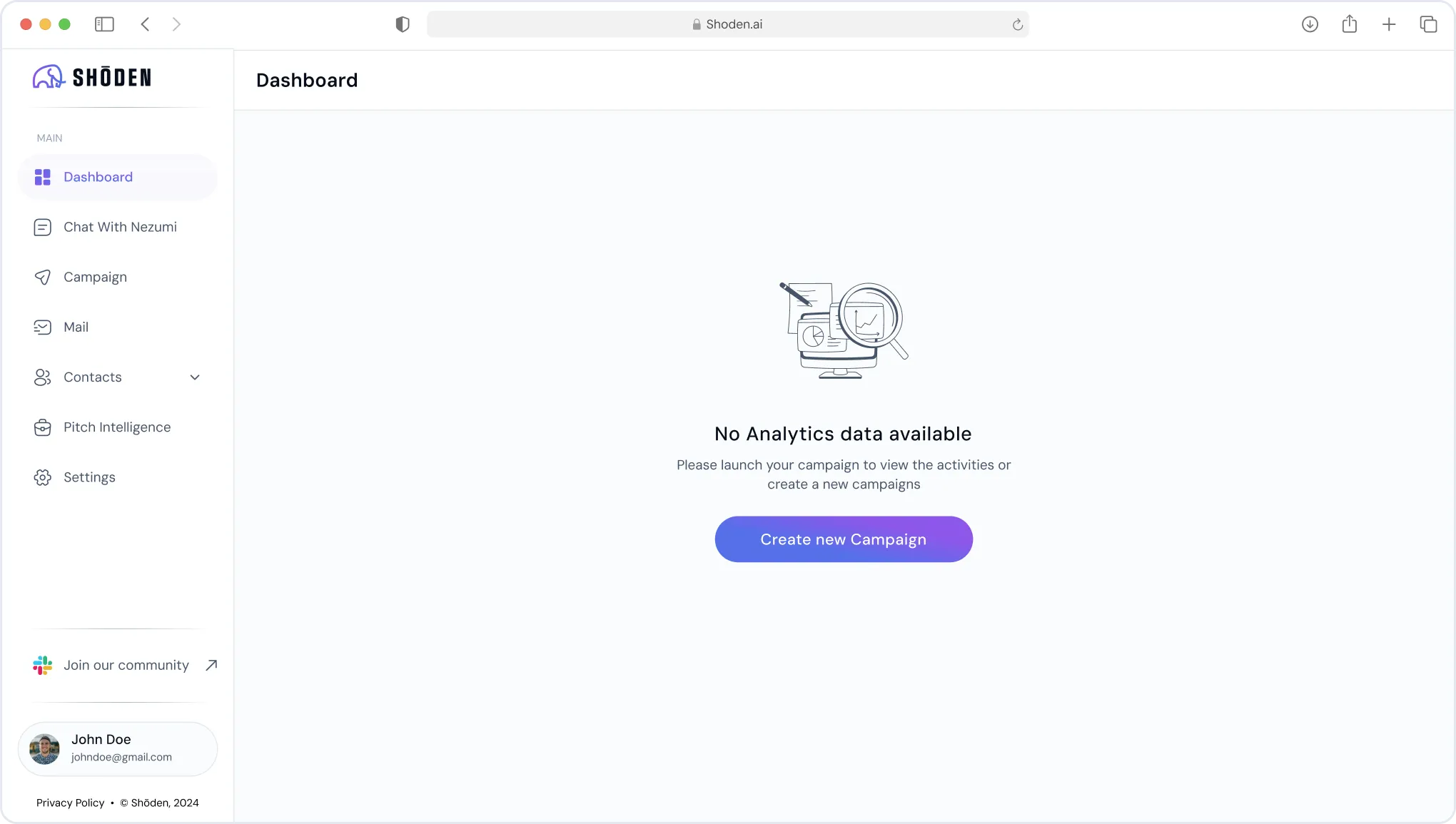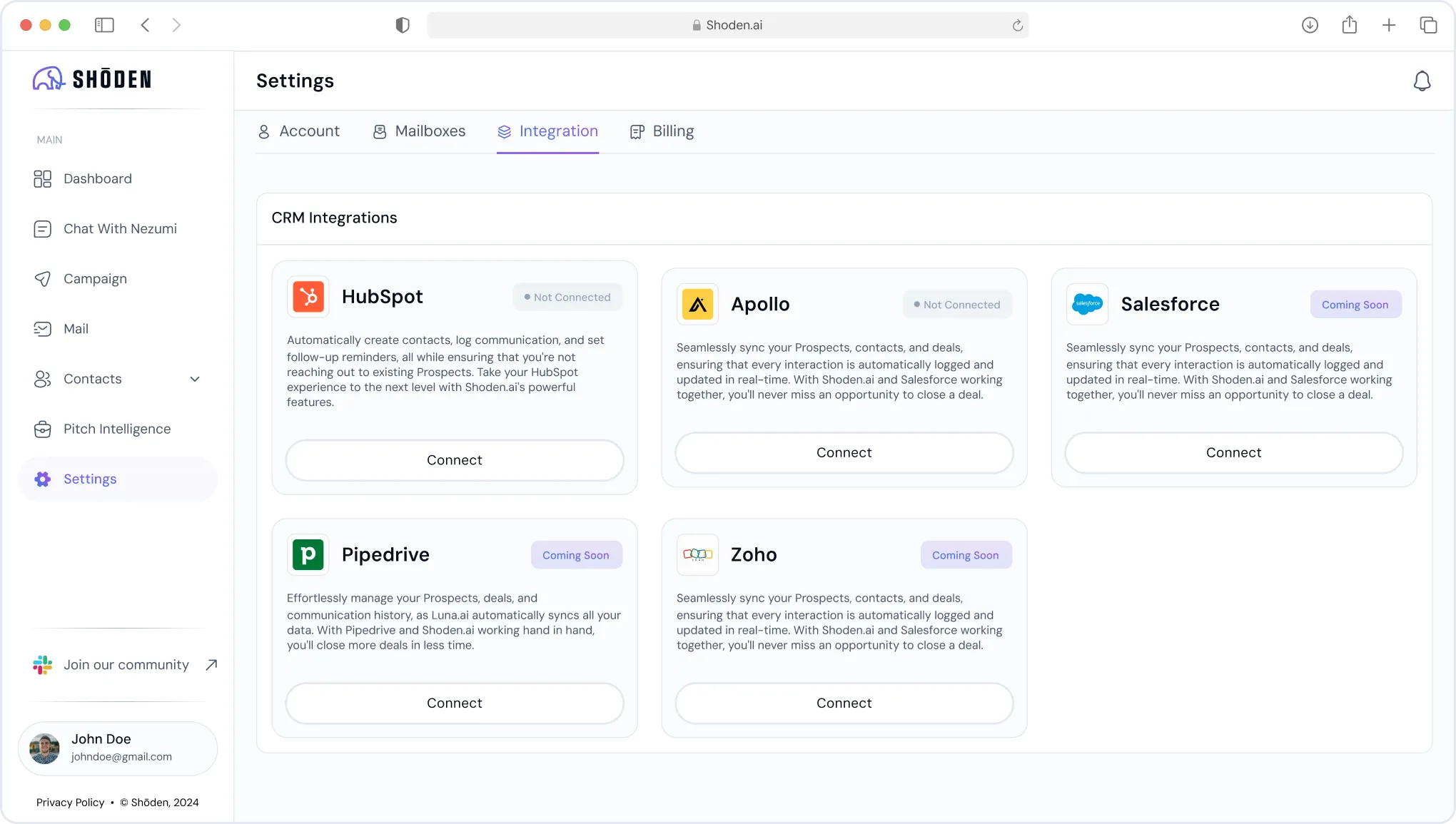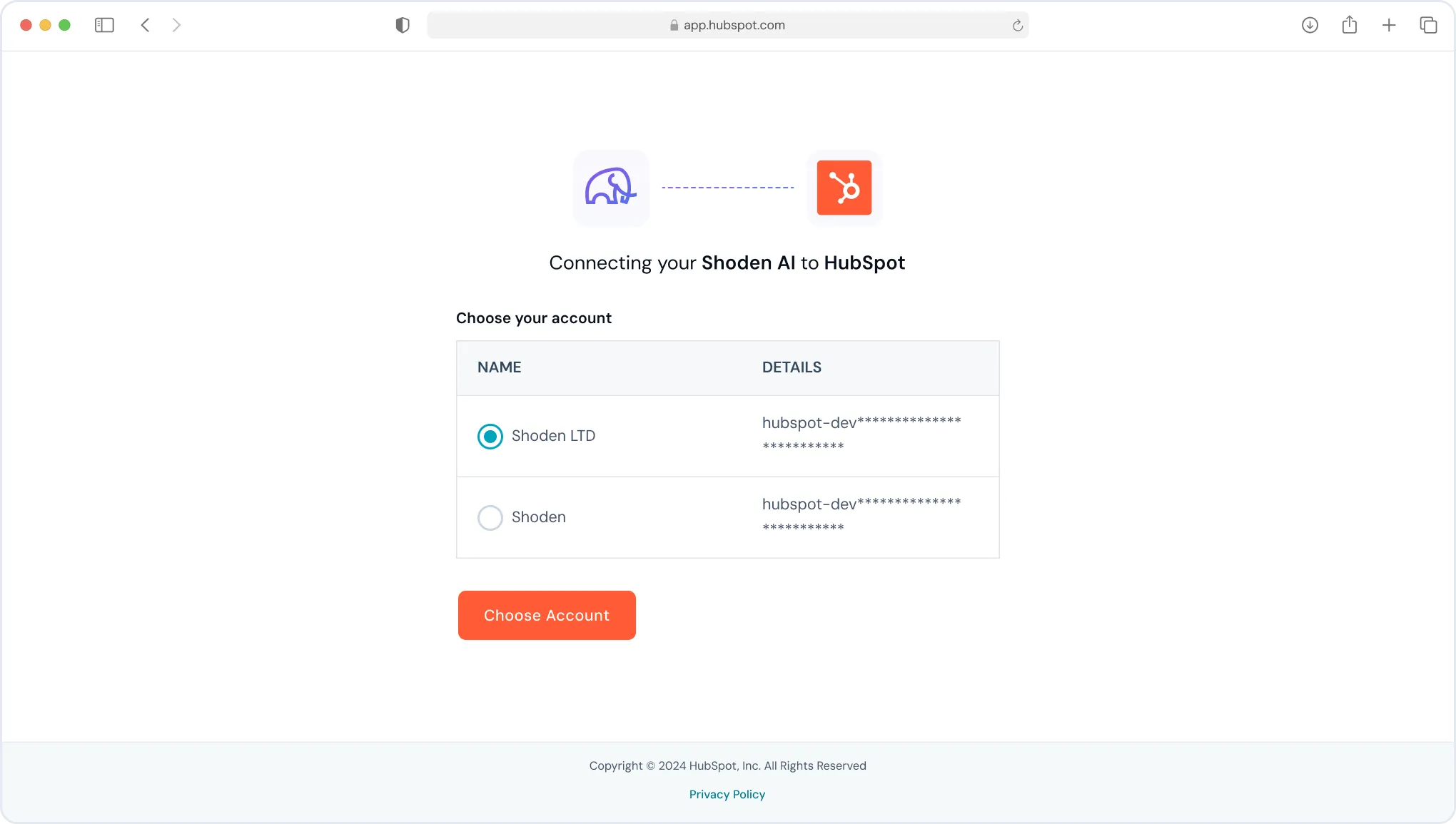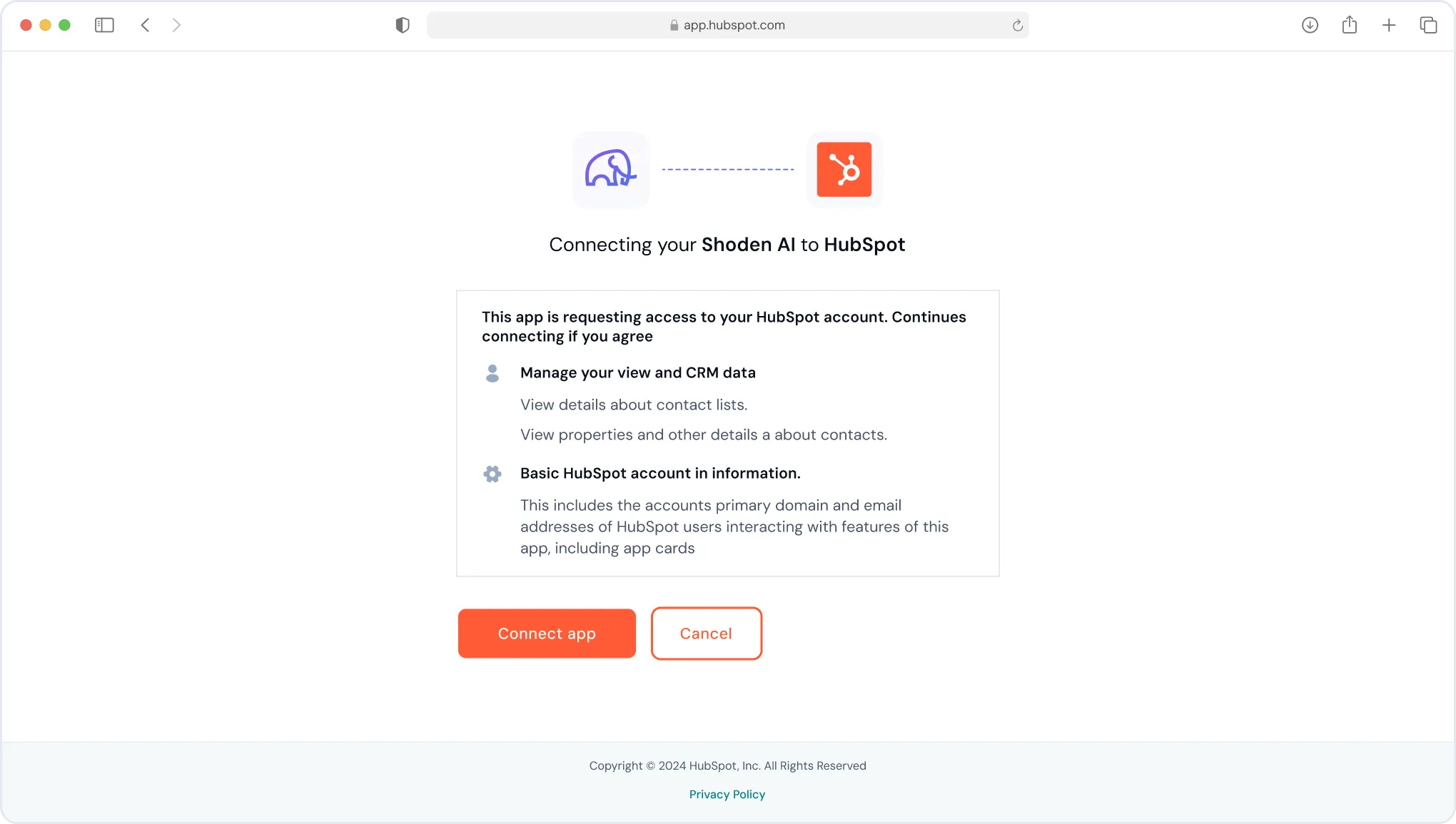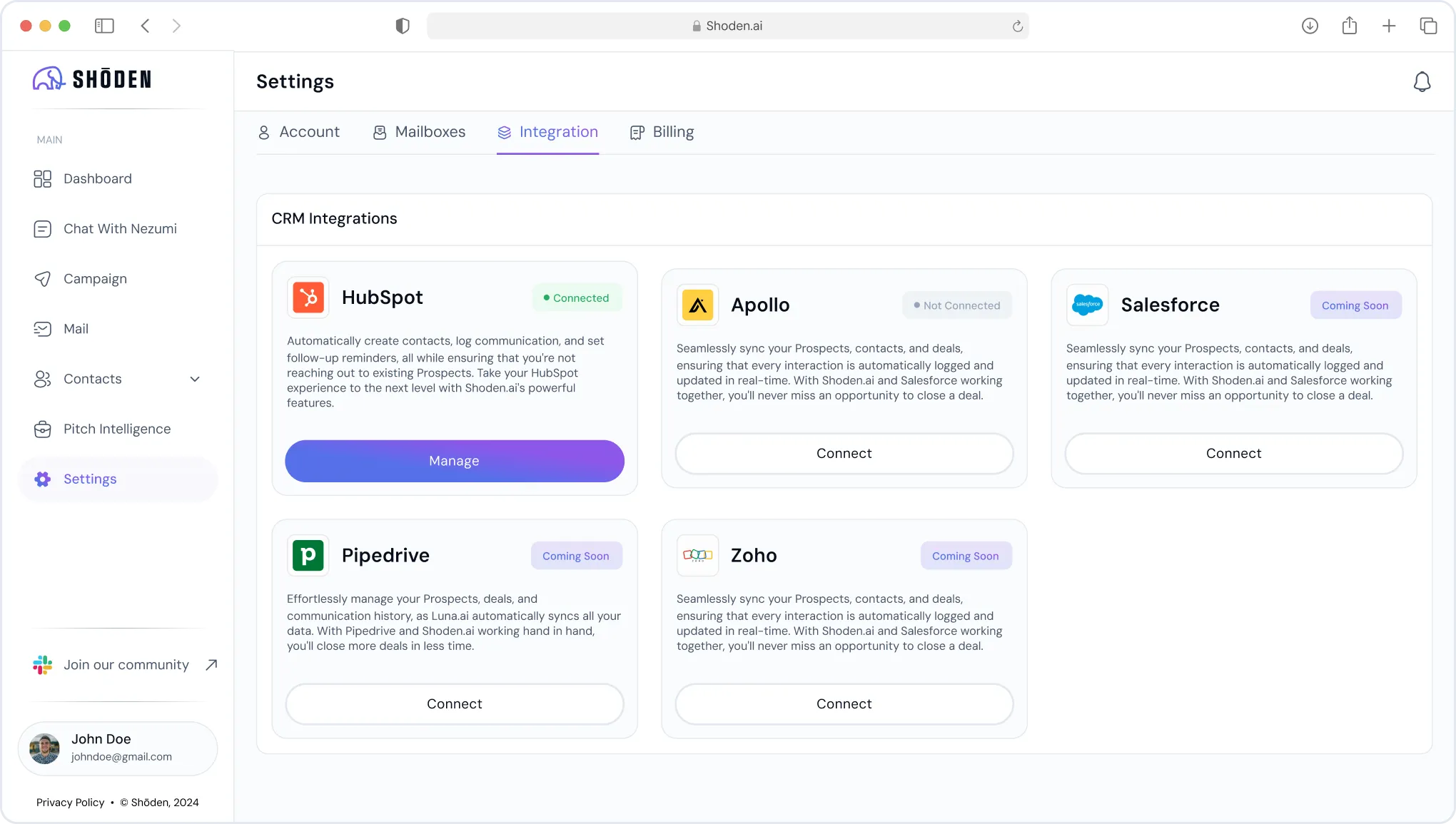AI Sales Automation, AI Lead Generation, AI-Powered Sales, AI Sales
Assistants, AI Sales Outreach, AI in B2B Sales, AI Sales Prospecting, AI
Sales Technology, AI Sales Forecasting, Sales Engagement with AI
Integrating HubSpot with Shoden AI allows you to automate lead
enrichment, optimize outreach efforts, and streamline sales processes.
Follow the steps below to connect HubSpot with Shoden AI seamlessly.
Step 1: Log in to Shoden AI
Open your browser and go to
Shoden AI .
Click on Log In. Choose to log in using Google or Microsoft
credentials.
Step 2: Navigate to the Settings Section
Once logged in, locate the Settings option in the Shoden AI dashboard.
Click on Settings to enter the configuration section.
Step 3: Access the Integrations Section
Inside Settings, find the Integrations tab. Click on Integrations to view available third-party integrations.
Here, you will see multiple CRM integrations, including HubSpot,
Apollo, Salesforce, and Pipedrive..
Locate HubSpot Integration from the list of available CRM
integrations, and Click on the Connect button.
Step 4: Authenticate and Connect HubSpot
A small elephant icon will appear along with a HubSpot authentication
popup.
In the HubSpot authentication window, it will prompt you to choose an
account.
Select the appropriate HubSpot account that you want to connect.
Click on Choose Account.
Step 5: Grant Permissions and Complete Verification
Once the account is chosen, HubSpot will request verification.
Review the permissions requested by Shoden AI and click Allow Access.
After verification, you will see a confirmation message stating HubSpot is connected successfully.
Verifying the Integration
To ensure the integration is working:
Return to the Settings → Integrations page in Shoden AI. Check if HubSpot is listed under Connected Integrations..
If connected, the integration status should show as Active.
Troubleshooting & Support
If you face any issues while connecting: Ensure you have Admin permissions in your HubSpot account. Try logging out and logging back into both Shoden AI and HubSpot. Clear your browser cache and attempt the connection again.
Contact Shoden AI Support at support@shodan.ai for further assistance.
AI Employees as a service © 2025 Shōden Ltd. All Rights Reserved.